n8n 시놀로지 로컬 설치 쉽게 하는 방법 ㅣ n8n(n-eight-n으로 발음)은 전 세계의 모든 API 앱을 서로 연결하여 코드 한 줄 없이 데이터를 공유하고 조작할 수 있도록 도와줍니다. 사용하기 쉽고 사용자 친화적이며 고도로 사용자 정의 가능한 서비스로, 직관적인 사용자 인터페이스를 사용하여 고유한 워크플로를 매우 빠르게 설계할 수 있습니다. 클라우드가 아닌 Synology NAS 서버에 호스팅되어 신뢰할 수 있는 자체 데이터베이스에 민감한 데이터를 매우 안전하게 보관합니다. 이 단계별 가이드에서는 Docker 및 Portainer를 사용하여 Synology NAS 에 n8n을 설치하는 방법을 보여드리겠습니다 .
n8n 시놀로지 로컬 설치 쉽게 하는 방법

💡 참고: 이 가이드는 최신 n8n 1.71.3 릴리스와 완벽하게 작동합니다.
1단계
내 단계별 가이드를 사용하여 Portainer를 설치하세요 . Synology NAS에 이미 Portainer가 설치되어 있는 경우 이 단계를 건너뛰세요. 주의 : 최신 Portainer 버전을 설치했는지 확인하세요 .
2단계
synology.me Wildcard 인증서가 있는지 확인하세요. 내 가이드를 따라 Wildcard 인증서를 받으세요 . 이미 synology.me Wildcard 인증서가 있는 경우 이 단계를 건너뜁니다.
3단계
제어판 / 로그인 포털 / 고급 탭/ 역방향 프록시 클릭으로 이동합니다 . 아래 이미지의 지침을 따르세요.
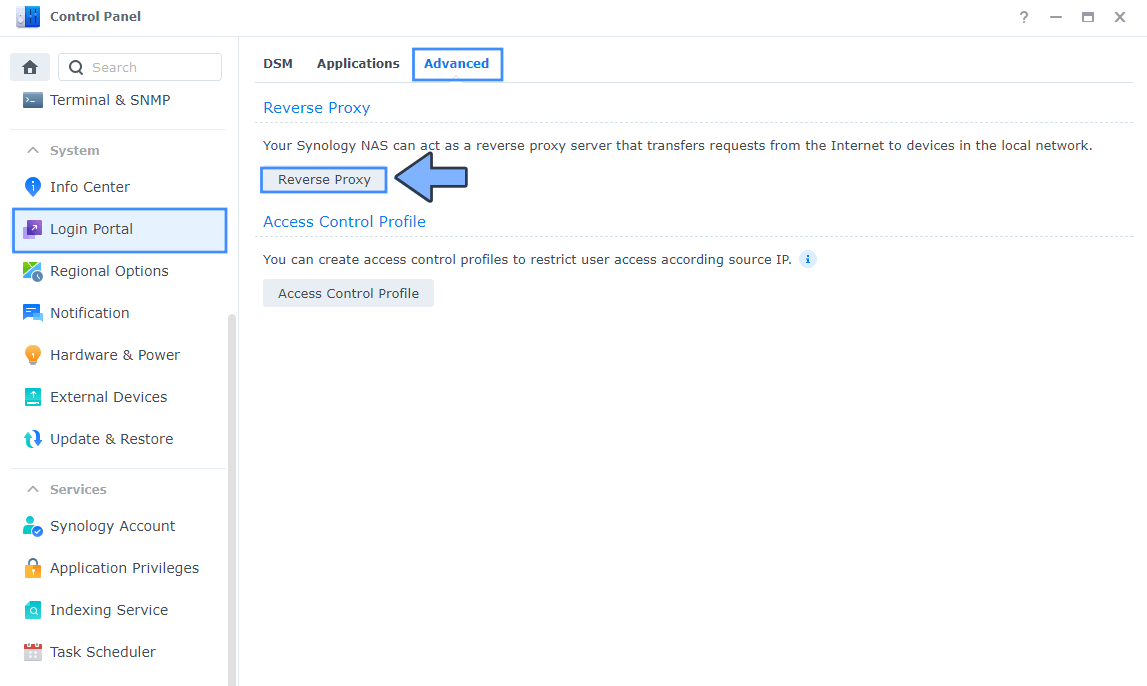
4단계
이제 " 생성 " 버튼을 클릭합니다. 아래 이미지의 지침을 따르세요.
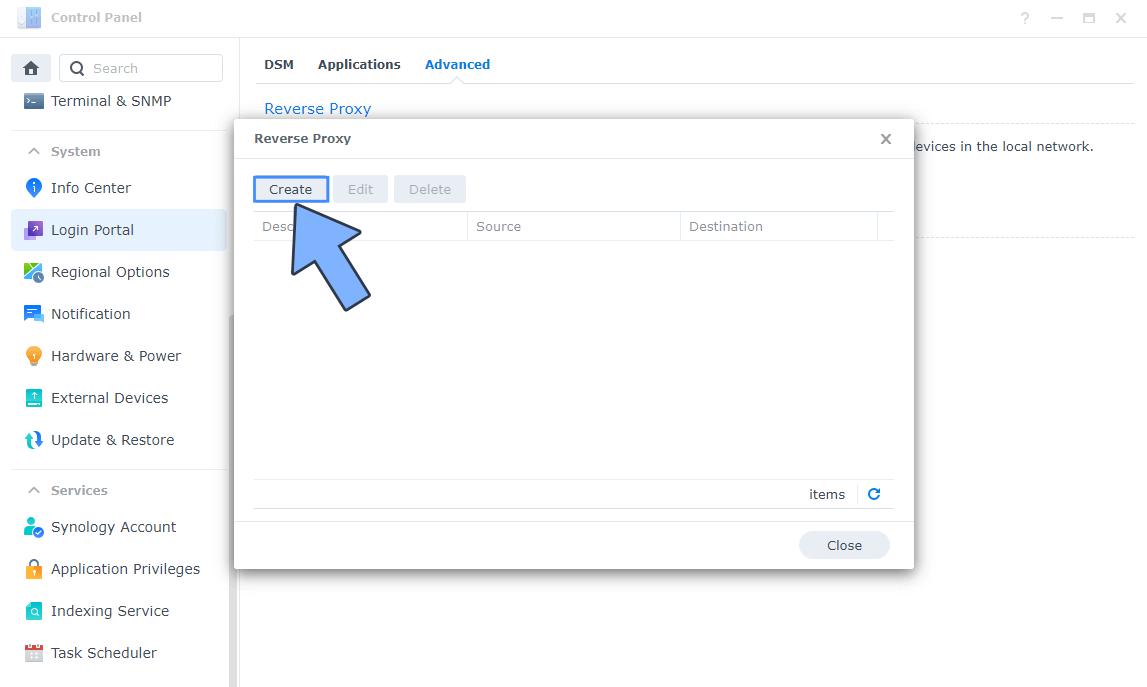
5단계
Create 버튼을 클릭하면 아래 창이 열립니다. 아래 이미지의 지침을 따르세요.
일반 영역에서 역방향 프록시 이름 설명을 설정합니다. n8n 을 입력합니다 . 그 후 다음 지침을 추가합니다.
소스 :
프로토콜: HTTPS 호스트
이름: n8n .yourname .synology.me
포트: 443
HSTS 활성화 체크
목적지 :
프로토콜 : HTTP
호스트 이름 : localhost
포트 : 5678
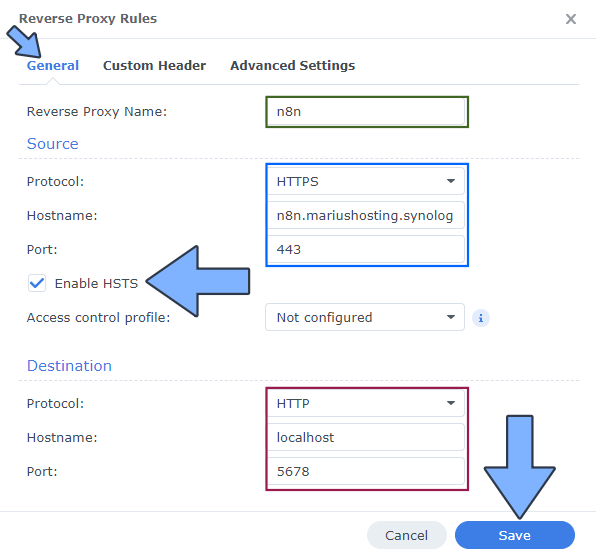
6단계
역방향 프록시 규칙에서 사용자 지정 헤더 탭을 클릭합니다. 만들기를 클릭한 다음 드롭다운 메뉴에서 WebSocket을 클릭합니다 . WebSocket을 클릭하면 두 개의 헤더 이름과 두 개의 값이 자동으로 추가됩니다. 저장을 클릭합니다 . 아래 이미지의 지침을 따릅니다.

7단계
제어판 / 네트워크 / 연결 탭 으로 이동 / HTTP/2 활성화를 체크한 다음 적용을 클릭합니다 . 아래 이미지의 지침을 따르세요.
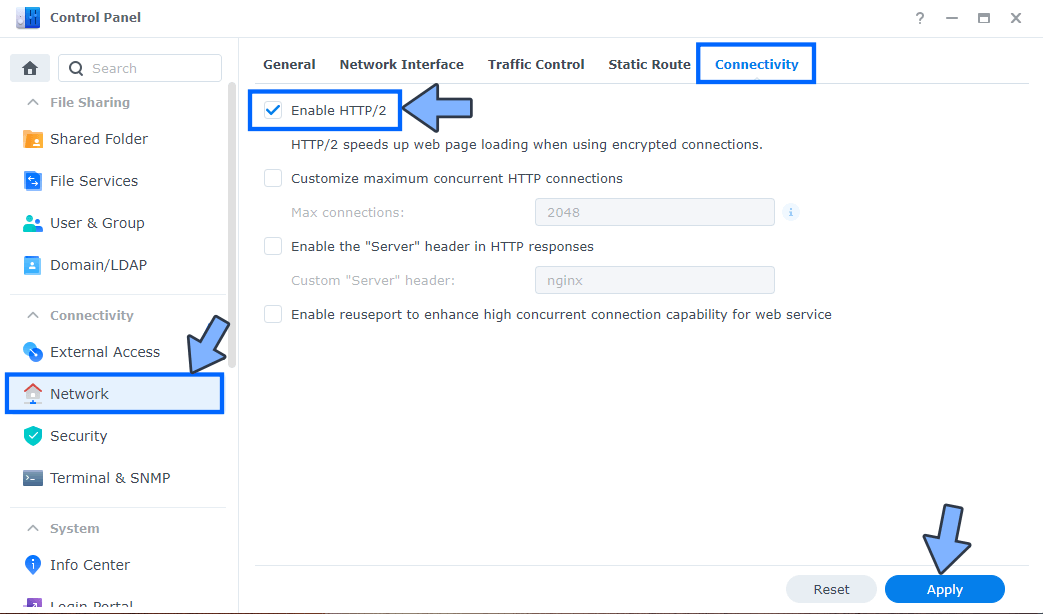
8단계
제어판 / 보안 / 고급 탭 으로 이동 / HTTP 압축 사용 체크 후 적용을 클릭합니다 . 아래 이미지의 지침을 따르세요.
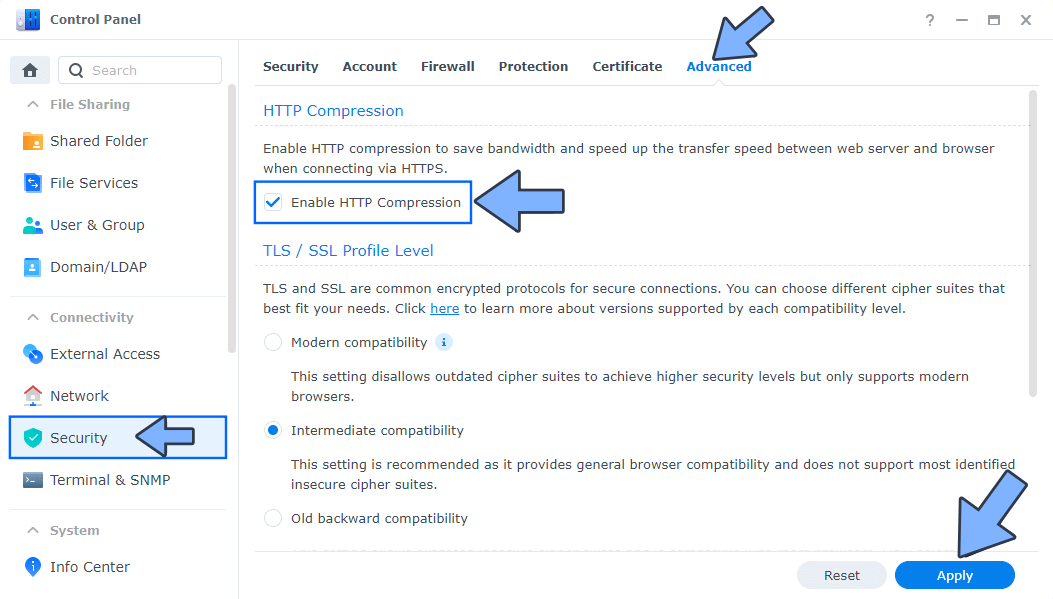
9단계
File Station 으로 가서 docker 폴더를 엽니다. docker 폴더 안에 새 폴더 하나를 만들고 이름을 n8n 으로 지정 합니다. 아래 이미지의 지침을 따르세요.
참고 : 대문자가 아닌 소문자만 입력하도록 주의하세요.
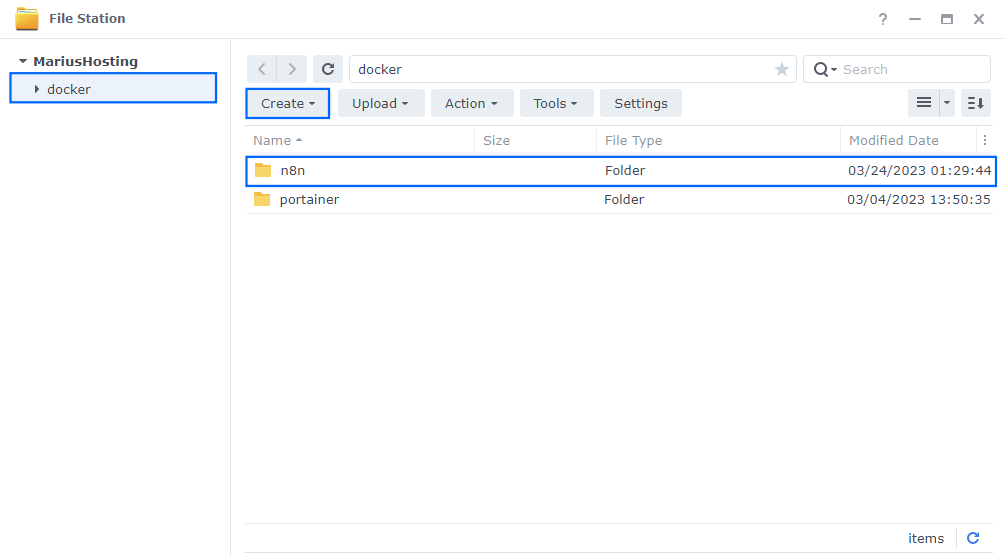
10단계
이제 STEP 10 에서 만든 n8n 폴더 안에 새 폴더 3개를 만들고 data , db , files 라는 이름을 지정합니다 . 아래 이미지의 지침을 따르세요. 참고 : 대문자가 아닌 소문자만 입력하도록 주의하세요.
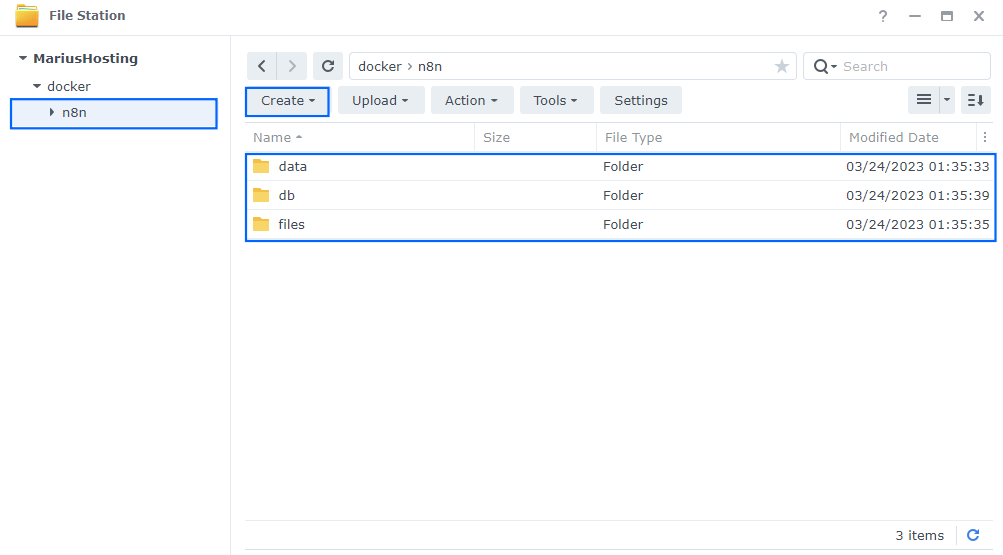
11단계
STEP 10 에서 이전에 만든 n8n 폴더를 마우스 오른쪽 버튼으로 클릭한 다음 속성을 클릭합니다 . 아래 이미지의 지침을 따르세요.
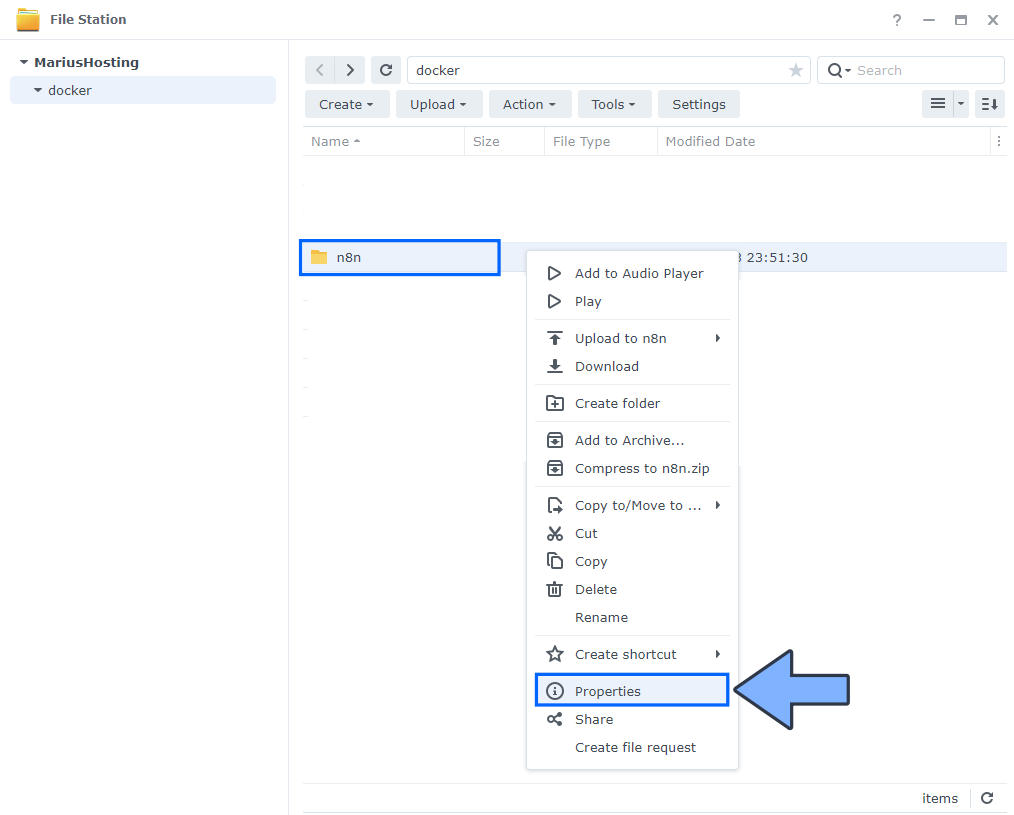
12단계
권한 탭 으로 이동한 다음 고급 옵션을 클릭합니다 . 드롭다운 메뉴에서 " 상속된 권한을 명시적으로 만들기 "를 선택합니다. 아래 이미지의 지침을 따르세요.
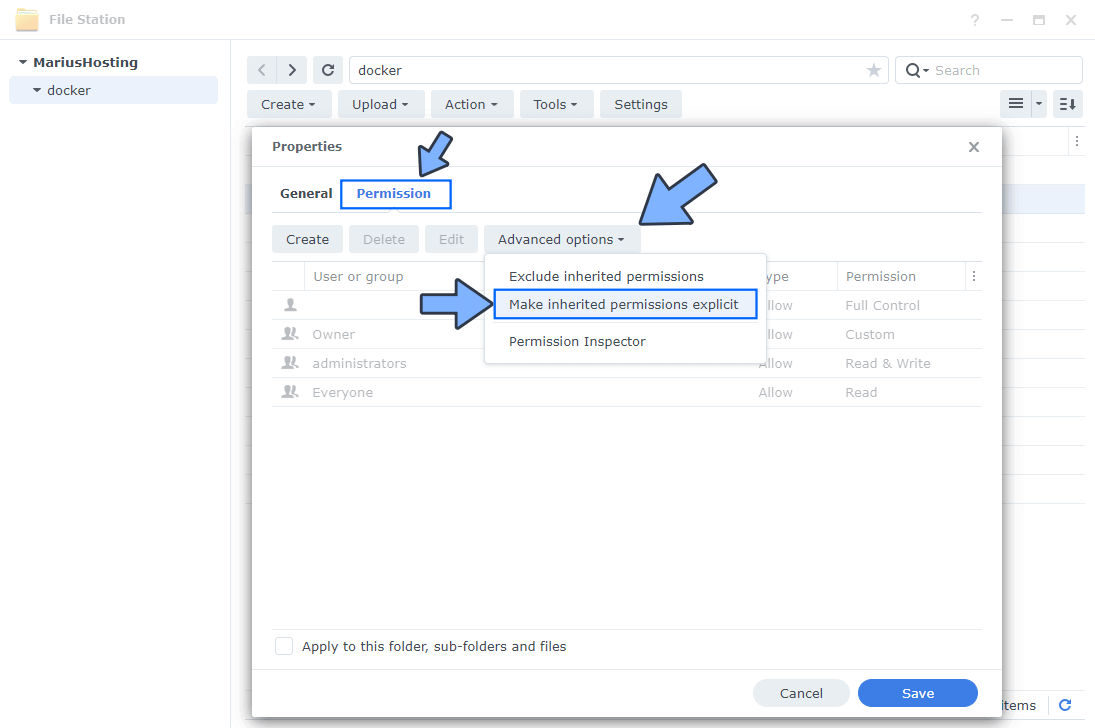
13단계
Everyone을 선택한 다음 Edit 탭을 클릭합니다. 아래 이미지의 지침을 따르세요.
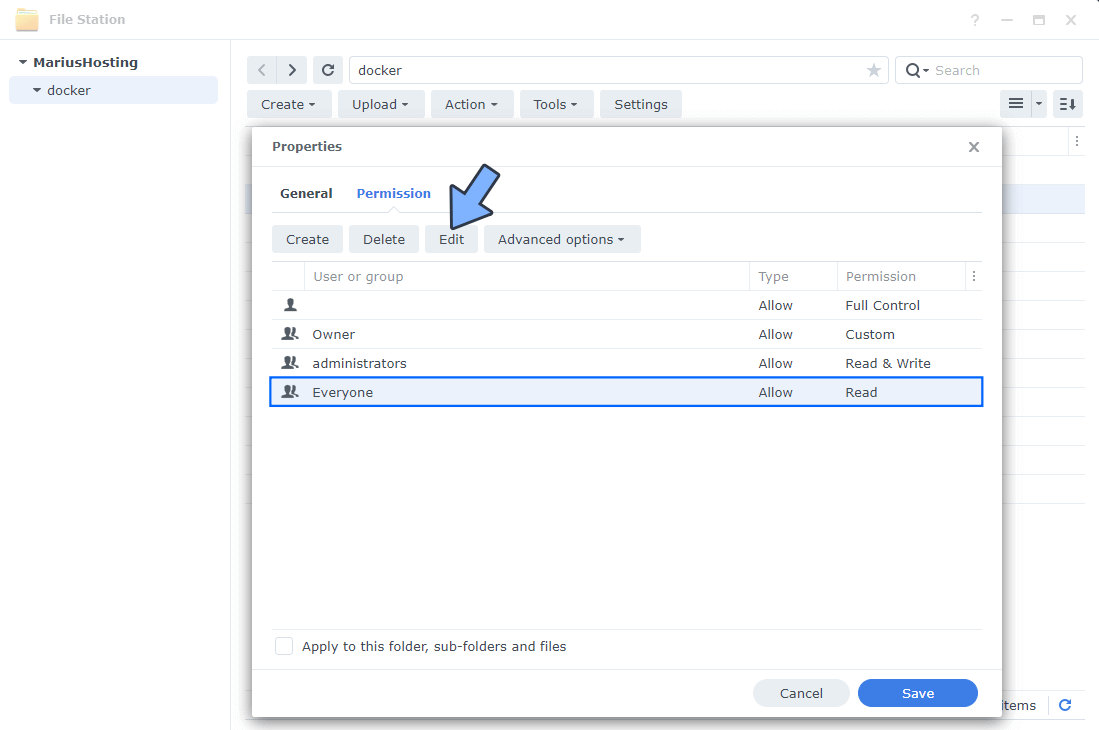
14단계
모든 읽기 및 쓰기 권한을 체크합니다. 완료를 클릭합니다 . 아래 이미지의 지침을 따르세요.
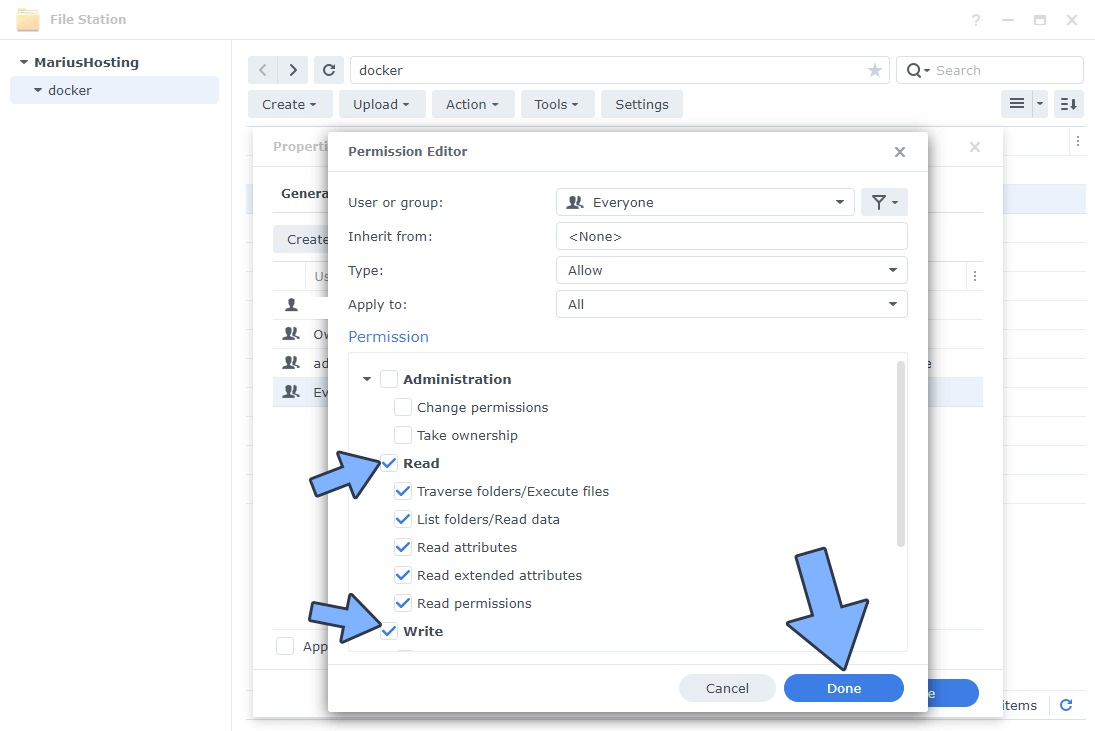
15단계
STEP 15 에서 완료를 클릭한 후 " 이 폴더, 하위 폴더 및 파일에 적용 "을 체크합니다. 저장 을 클릭합니다 . 아래 이미지의 지침을 따릅니다.
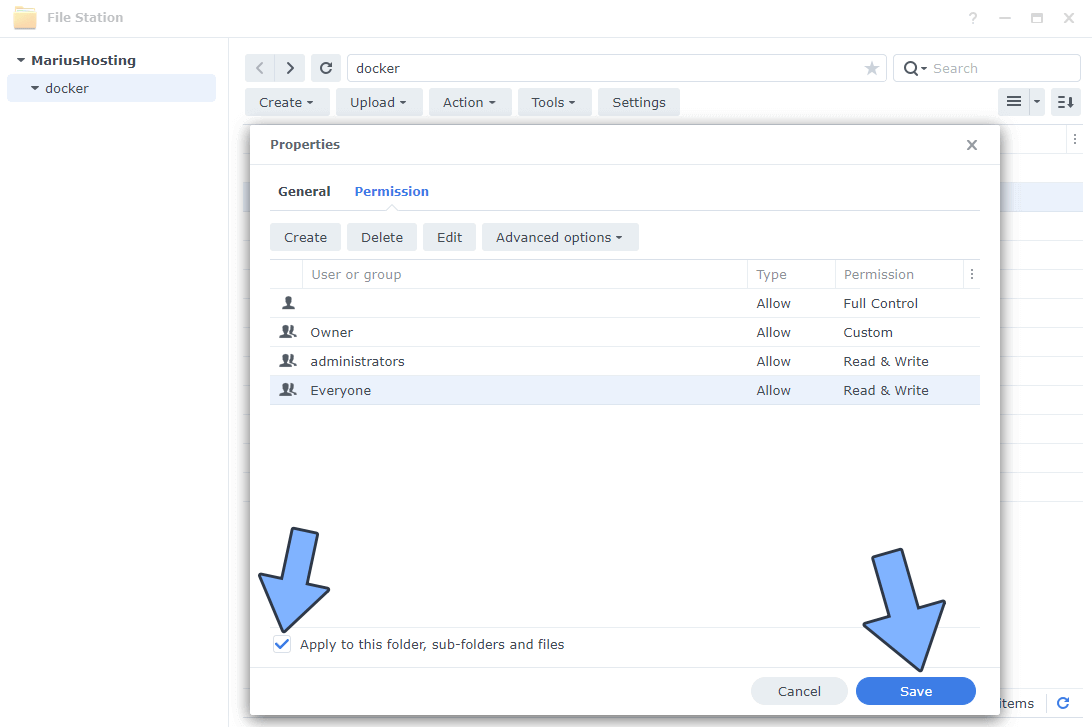
16단계
사용자 이름과 비밀번호를 사용하여 Portainer에 로그인합니다. Portainer의 왼쪽 사이드바에서 Stacks를 클릭한 다음 + Add stack을 클릭합니다 . 아래 이미지의 지침을 따르세요.

17단계
이름 필드에 n8n 을 입력합니다 . 아래 이미지의 지침을 따르세요.
참고: 아래 코드를 Portainer Stacks 웹 편집기 에 복사하여 붙여넣으세요 .
서비스:
디비:
이미지: postgres:17
컨테이너 이름: n8n-DB
호스트 이름: n8n-db
보안_옵션:
- 새로운 권한이 없습니다:참
건강 검진:
테스트: ["CMD", "pg_isready", "-q", "-d", "n8n", "-U", "n8nuser"]
시간 초과: 45초
간격: 10초
재시도: 10
볼륨:
- /볼륨1/도커/n8n/db:/var/lib/postgresql/데이터:rw
환경:
TZ: 유럽/부쿠레슈티
POSTGRES_DB: n8n
POSTGRES_USER: n8nuser
POSTGRES_PASSWORD: n8npass
재시작: 실패 시:5
n8n:
이미지: n8nio/n8n:latest
컨테이너 이름: n8n
호스트 이름: n8n
메모리 제한: 1g
CPU 공유: 768
보안_옵션:
- 새로운 권한이 없습니다:참
포트:
- 5678:5678
볼륨:
- /volume1/docker/n8n/data:/home/node/.n8n:rw
- /볼륨1/도커/n8n/파일:/파일:rw
환경:N8N_HOST
: n8n.yourname.synology.me
N8N_PORT: 5678
N8N_프로토콜: https
NODE_ENV: 프로덕션
WEBHOOK_URL: https://n8n. yourname .synology.me
GENERIC_TIMEZONE: Europe/Bucharest
TZ: Europe/Bucharest
DB_TYPE: postgresdb
DB_POSTGRESDB_데이터베이스: n8n
DB_POSTGRESDB_HOST: n8n-db
DB_POSTGRESDB_포트: 5432
DB_POSTGRESDB_USER: n8nuser
DB_POSTGRESDB_PASSWORD: n8npass
재시작: 실패 시:5
의존하다:
디비:
상태: service_healthy
클릭하여 복사하세요 🐋참고 : 위의 코드를 아래의 웹 편집기 영역에 붙여넣기 전에 TZ 및 GENERIC_TIMEZONE 의 값을 변경하세요 .( 이 목록에서 현재 시간대를 선택하세요. )
참고 : 위의 코드를 아래의 웹 편집기 영역에 붙여넣기 전에 N8N_HOST 의 값을 변경하고 이전에 6단계 에서 만든 시작 부분에 https://를 제외한 synology.me DDNS를 입력하세요. 참고 : 위의 코드를 아래의 웹 편집기 영역에 붙여넣기 전에 WEBHOOK_URL 의 값을 변경하고 이전에 6단계 에서 만든 시작 부분에 https://를 포함한 synology.me DDNS를 입력하세요.
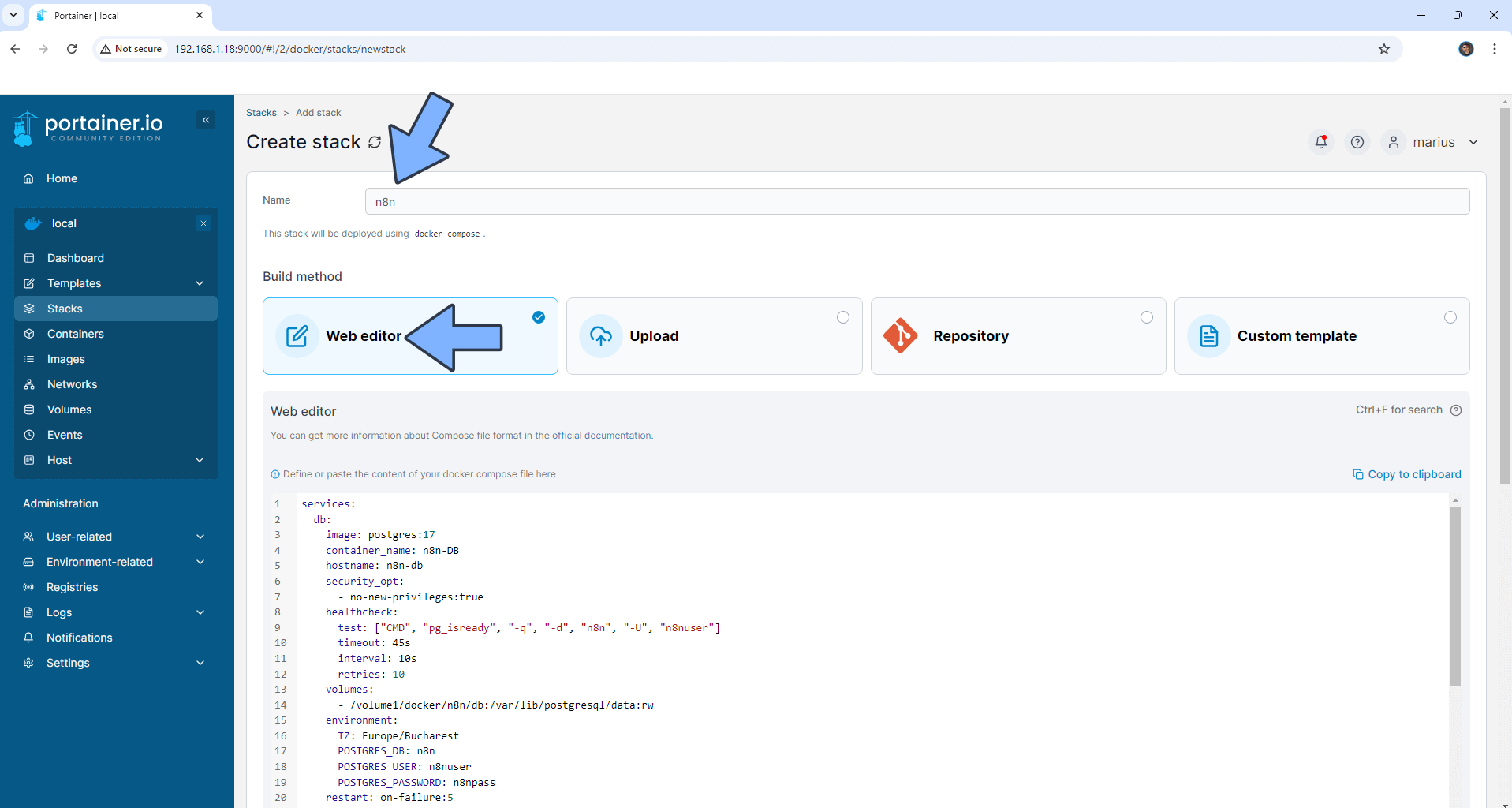
18단계
페이지를 아래로 스크롤하여 Deploy the stack 이라는 버튼이 보이도록 합니다 . 클릭합니다. 아래 이미지의 지침을 따릅니다. 설치 프로세스는 몇 분 정도 걸릴 수 있습니다. 인터넷 속도 연결에 따라 달라집니다.
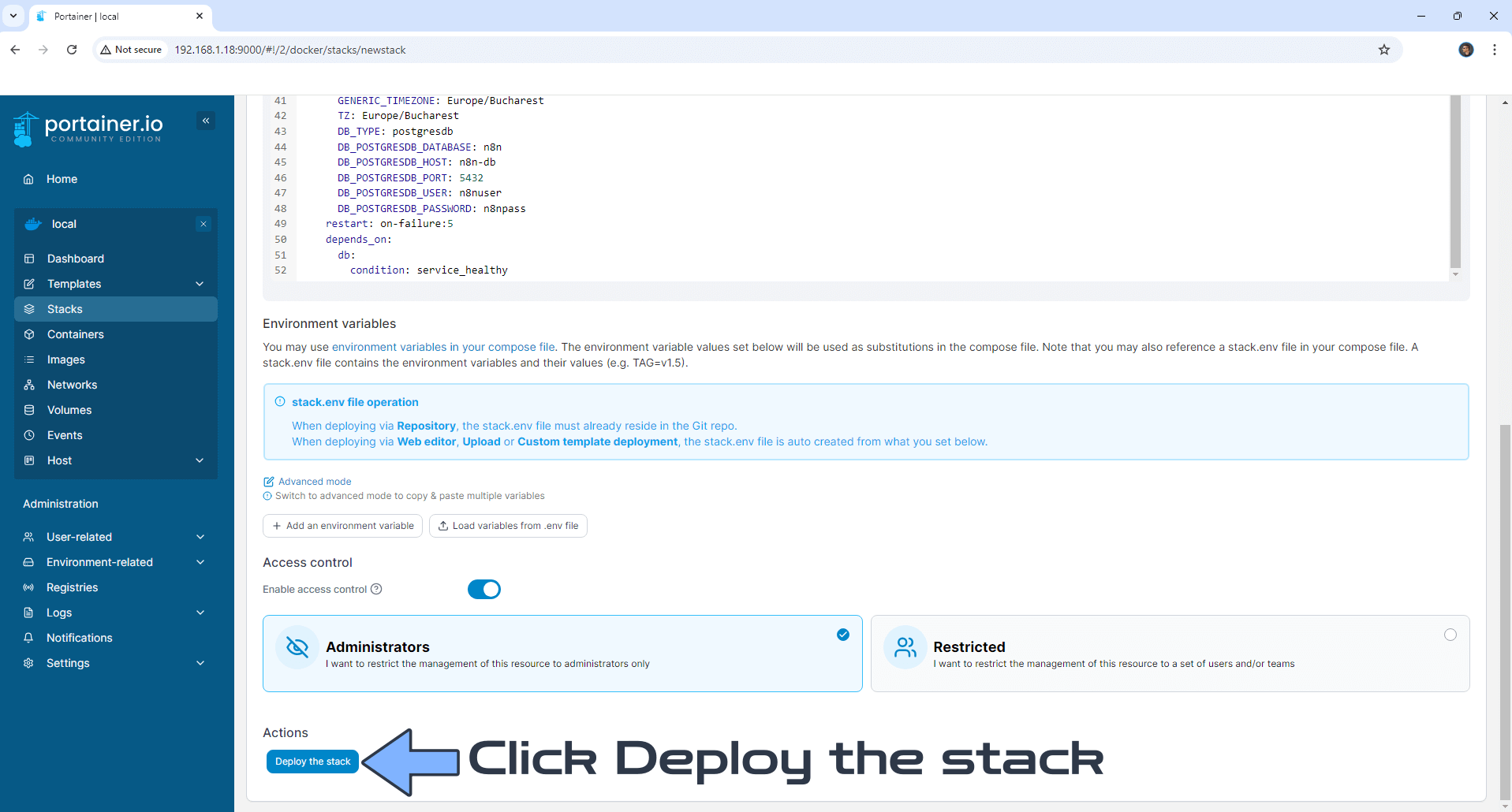
19단계
모든 것이 정상적으로 진행되면 화면 오른쪽 상단에 " Success Stack이 성공적으로 배포되었습니다 ."라는 메시지가 표시됩니다.
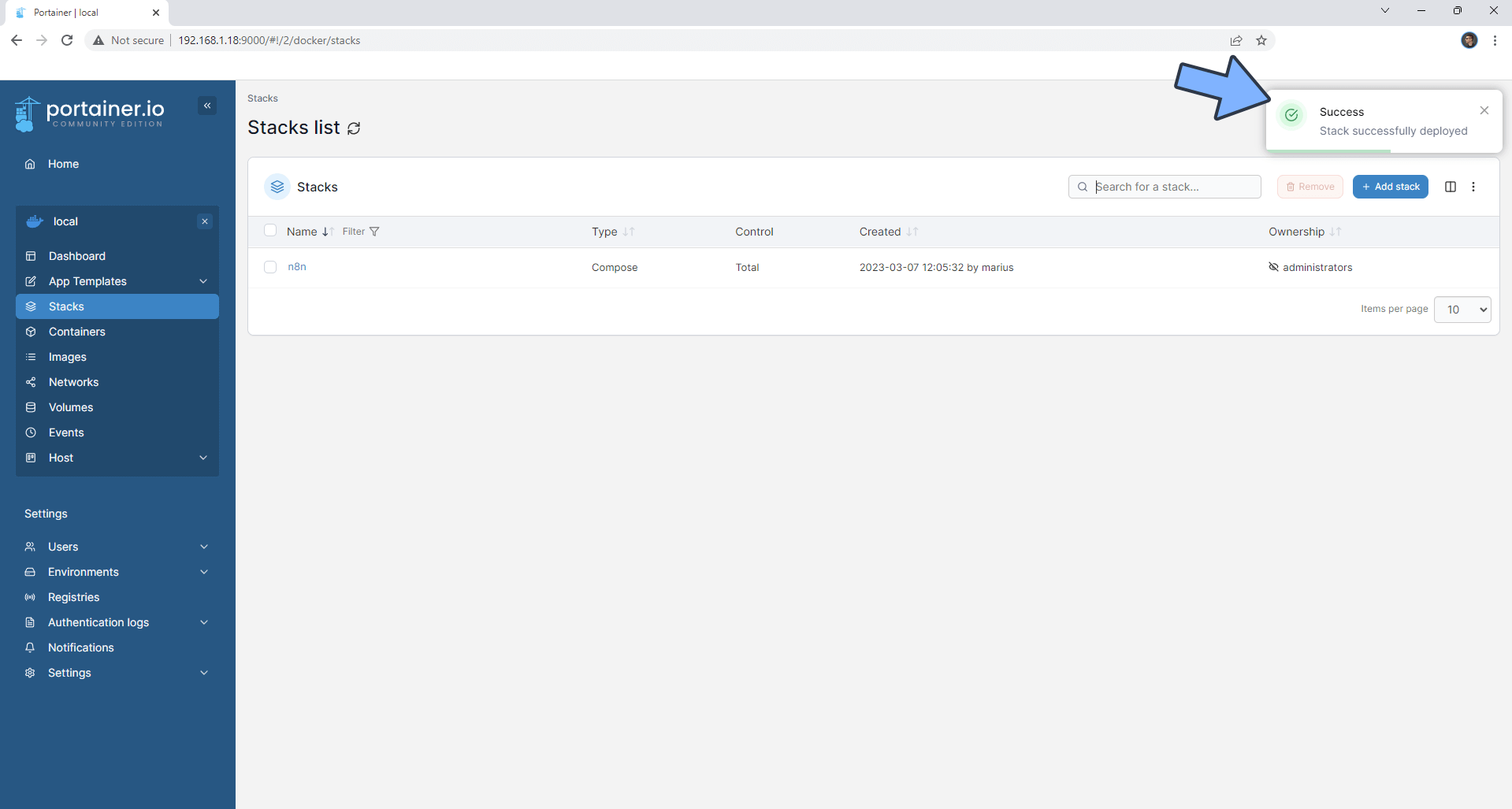
20단계
1단계 로 돌아가지 않으면 카르마에 시달리게 될 거예요 🙂
21단계
이제 브라우저를 열고 HTTPS/SSL 인증서를 이렇게 입력하세요 https:// n8n . yourname .synology.me 제 경우는 https:// n8n . mariushosting .synology.me 입니다 . 모든 것이 제대로 진행되면 n8n 로그인 페이지가 표시됩니다. 자신의 자격 증명을 입력한 후 Next 를 클릭합니다 . 아래 이미지의 지침을 따르세요.
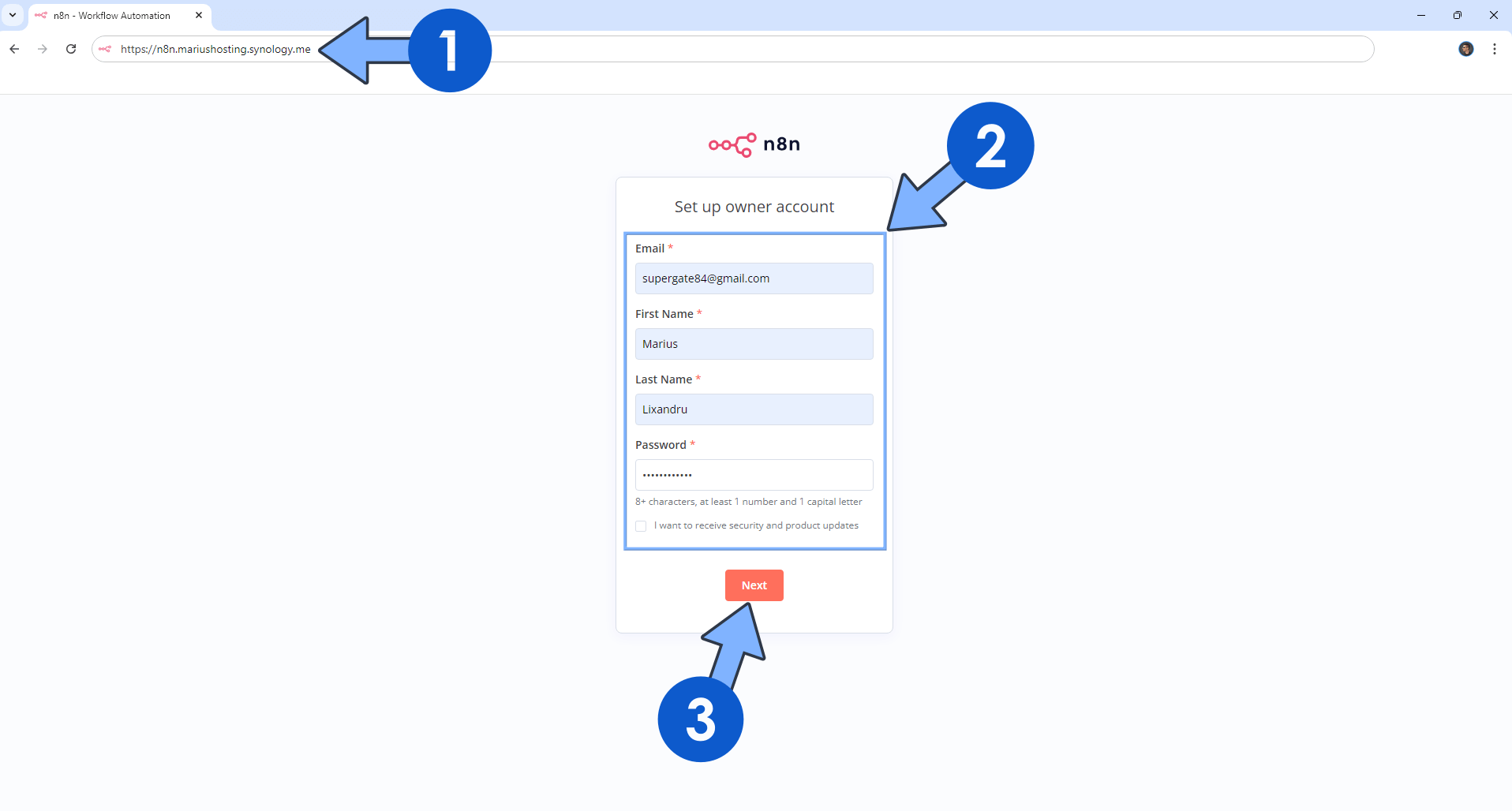
22단계
회사를 설명한 다음 시작을 클릭합니다 . 아래 이미지의 지침을 따르세요.
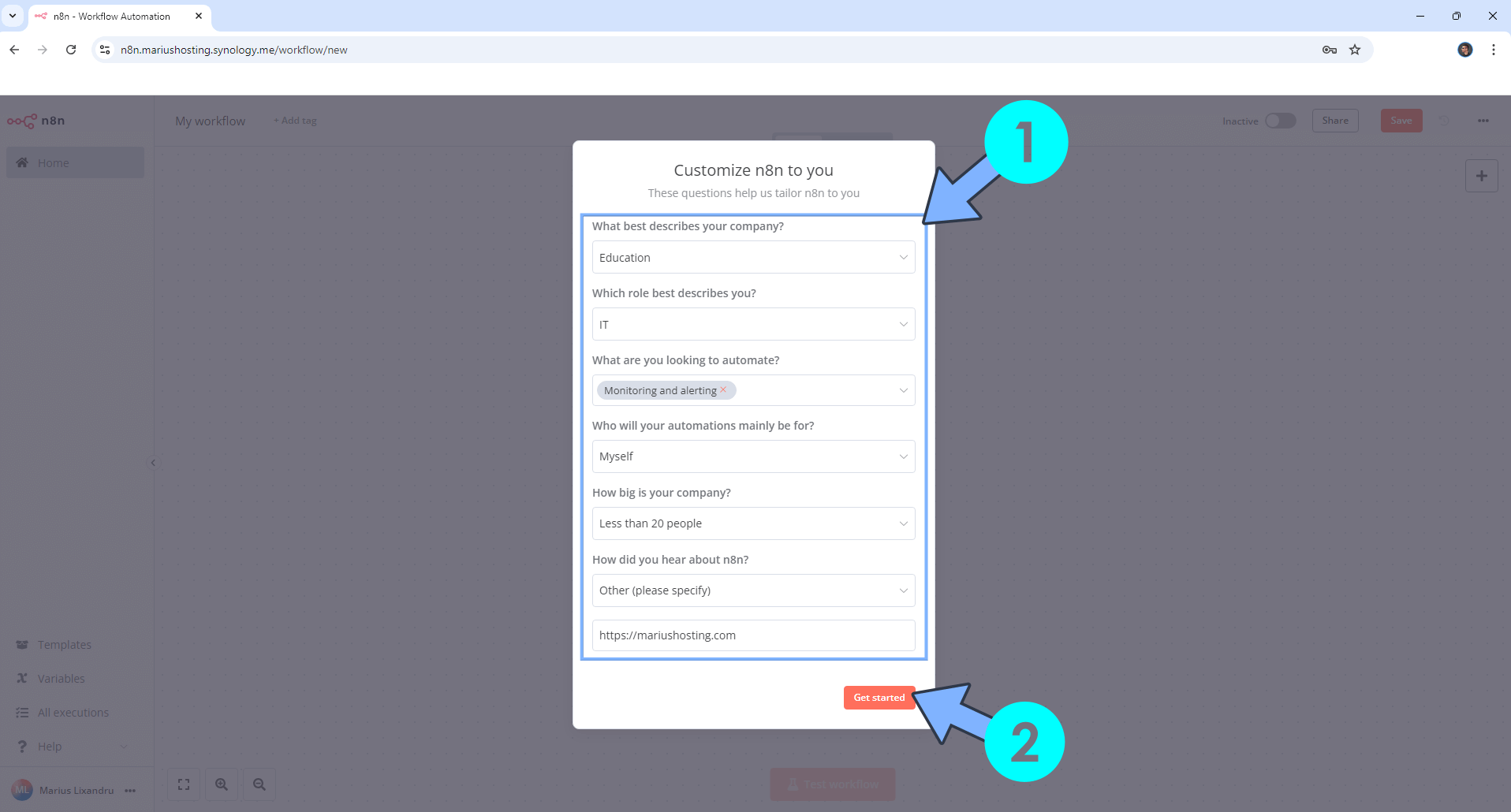
23단계
n8n 대시보드를 한눈에 보세요!
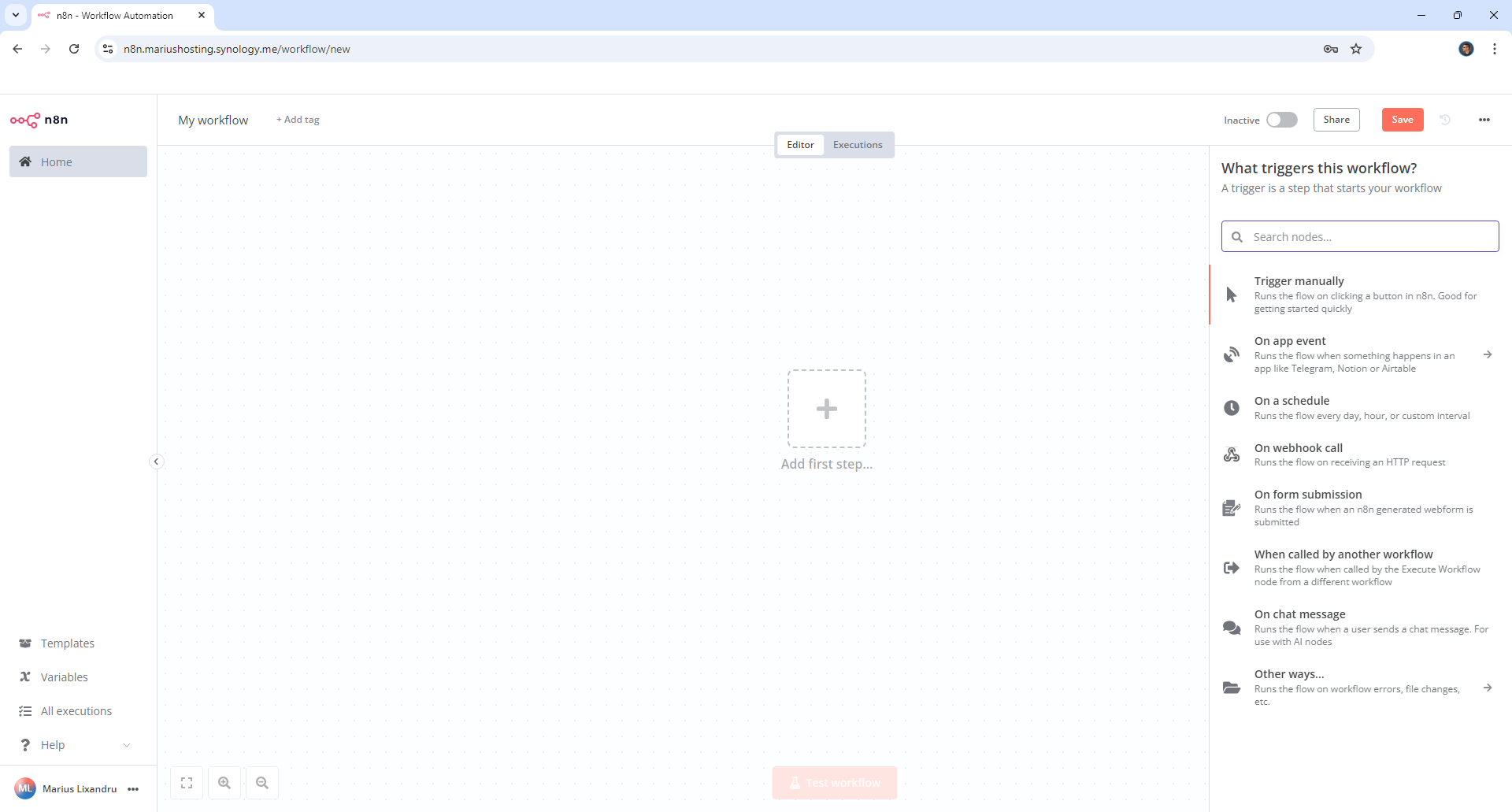
n8n을 즐기세요!
2024.07.13 - [분류 전체보기] - 폐쇄적인 환경에서 저지연, 고화질로 내 PC 화면 실시간 공유하는 방법 (1/1)
aboda.kr
시놀로지, nas, n8n, 자동화툴, 업무효율, auto, synology, 무료
.png)
EmoticonEmoticon